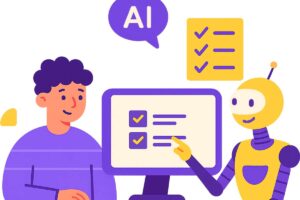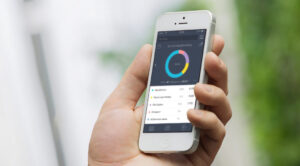Testare il microfono e la telecamera prima di una riunione online può aiutare a identificare potenziali problemi: ecco come fare.
Durante i webinar c’è sempre il timore di non sapere se le cose funzioneranno correttamente: il principale motivo d’ansia riguarda il funzionamento del proprio microfono o della telecamera. Una parte importante delle videoconferenze è assicurarsi che l’attrezzatura funzioni prima dell’inizio della riunione.
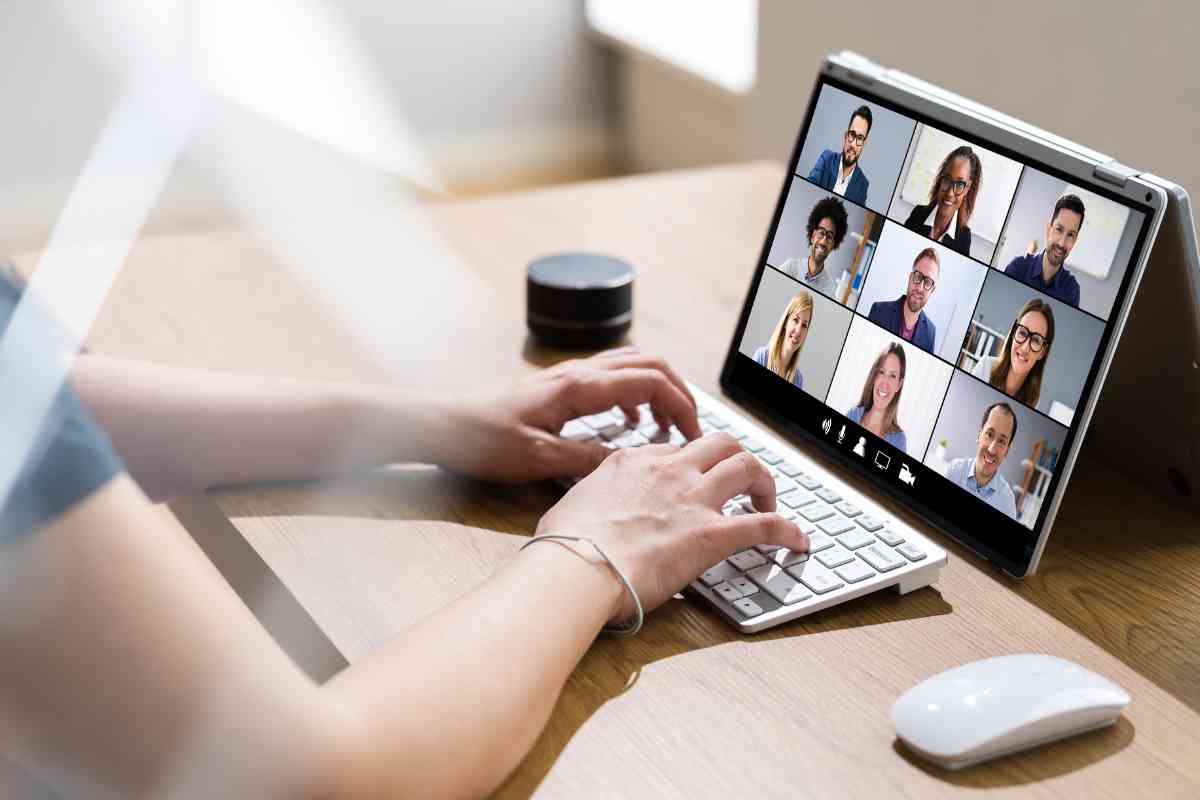
Tuttavia non c’è motivo di imbattersi in problemi video e audio imprevisti e disturbanti nel bel mezzo di una riunione importante, perché si possono prevenire. Di seguito, scopriamo i semplici passaggi per testare il microfono e la videocamera in modo da essere sicuro al 100% che tutto sia configurato correttamente anche prima dell’inizio della riunione online.
Come testare telecamera e microfono prima di una riunione con Windows
Il procedimento per verificare se il microfono e la telecamera sono configurati e funzionano correttamente in Windows 11 è estremamente semplice. Esistono due tipi di webcam: integrata ed esterna. Se il PC ha una webcam integrata, utilizza l’app Fotocamera per testarla. Se si ottengono filmati di alta qualità senza errori, si ha la certezza che sia configurata in modo ottimale. Le webcam esterne invece sono spesso dotate di un software dedicato per gestirne il funzionamento. Invece, quando si utilizza un microfono esterno, occorre collegarlo al dispositivo e avviare un test di verifica.

Innanzitutto bisogna cliccare con il pulsante destro del mouse sul pulsante Start e selezionare Impostazioni. Seleziona Sistema > Suono. Nella sezione Ingresso, apri le impostazioni del microfono. Assicurati che il cursore del volume di ingresso non sia impostato troppo basso e fai clic su Avvia test. Parla brevemente al microfono e fai clic sul pulsante Interrompi test. Accanto al pulsante Avvia test, vedrai il risultato come percentuale del volume totale. Un numero superiore a 75 è l’ideale, ma non dovrebbe essere inferiore a 50. Se si hanno a disposizione più microfoni, si può scegliere quale impostare come predefinito.
Il procedimento è semplice: apri Impostazioni. Vai su Sistema > Suono. Scorri fino alle Impostazioni avanzate e fai clic su Altre impostazioni audio. Seleziona la scheda Registrazione.
Individua il dispositivo microfono che desideri impostare come predefinito, fai clic con il pulsante destro del mouse su di esso e seleziona Imposta come predefinito. A differenza dei microfoni, non puoi scegliere direttamente una fotocamera come predefinita. Devi invece spegnere ogni fotocamera diversa da quella che intendi utilizzare. Ecco come fare: fai clic con il pulsante destro del mouse sul pulsante Start e vai su Impostazioni. Seleziona la scheda Bluetooth e dispositivi a sinistra e vai a Fotocamere nel riquadro a destra. Qui puoi vedere tutte le telecamere collegate. Apri le impostazioni del dispositivo che desideri disattivare.