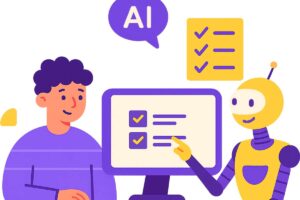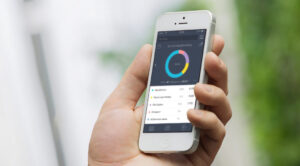Se ti senti stretto sul tuo laptop per lavorare e hai un tablet a portata di mano, è possibile trasformarlo in un monitor aggiuntivo.
Da qualche anno una buona parte della popolazione ha preso confidenza con il lavoro a distanza. Questo telelavoro forzato ha comportato alcune complessità, in particolare la necessità di creare un “angolo ufficio” a casa per lavorare in modo efficace. E se eri abituato a lavorare con due schermi in ufficio, potresti esserti trovato perplesso quando hai dovuto passare a un piccolo laptop.

Se avete un tablet in casa, non preoccupatevi: è possibile ritrovare le proprie abitudini in modo (quasi) semplice. Un tablet è uno schermo, giusto? Allora perché non usarlo come secondo schermo per il tuo PC Windows o macOS? In questo tutorial, presentiamo le soluzioni disponibili per raggiungere questo obiettivo.
Trasformare un vecchio tablet in un secondo monitor
L’idea è di non duplicare lo schermo, come potrebbe fare una soluzione di tipo VNC. No, l’idea è quella di utilizzare un dispositivo Android come secondo schermo del PC, e quindi estendere la visualizzazione del portatile. Il che può essere pratico in diversi casi: in viaggio, il tablet può estendere lo schermo del portatile, per chi ha optato per uno schermo ampio e desidera un secondo schermo aggiuntivo.

Spacedesk è in fase di beta testing ed è gratuito. Tuttavia, il suo utilizzo ha dei limiti. Infatti, devi mettere i tuoi due dispositivi (il tuo terminale Android e il tuo PC) sulla stessa rete locale, il che induce latenza nell’utilizzo. Tuttavia, la sua installazione è molto semplice.
Installi l’applicazione sul tuo terminale Android (tablet o smartphone), lo colleghi al WiFi, installi i driver su un PC che deve essere sulla stessa rete locale. Una volta riavviato il PC, avvia semplicemente l’applicazione: tutto verrà riconosciuto automaticamente.
È quindi possibile modificare le diverse configurazioni nelle impostazioni di Windows, come la definizione dello schermo. Ricorda però che l’applicazione è compatibile solo con Windows. Infine, la connessione wireless forza la comparsa di latenza durante l’utilizzo, soprattutto se i dispositivi della rete locale sono attivi.
iDisplay: l’applicazione a pagamento compatibile con macOS e cablata
iDisplay funziona in modo leggermente diverso: può funzionare semplicemente utilizzando un cavo Lightning (per iOS), micro USB o USB-C. Questo permette di evitare l’utilizzo di una rete locale, molto meglio per estendere lo schermo del proprio portatile quando si viaggia (in una camera d’albergo ad esempio).
Tieni presente che l’app è compatibile anche con macOS. Come Spacedesk, anche su PC o Mac è necessario installare i driver, senza dimenticare l’app sul dispositivo Android (o sull’iPad, funziona anche). Tieni presente che il tutto funziona anche tramite WiFi, ma per eliminare la latenza dovrai passare attraverso un cavo. Il sistema è a pagamento!