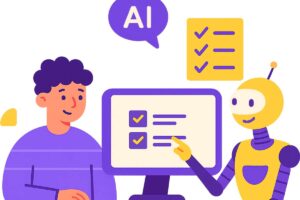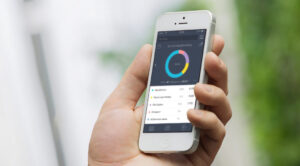Svolta Microsoft con la rivoluzione delle password su Windows. Ecco come funziona la nuova password ‘grafica’: tutti i passaggi.
Nel mondo tech ogni giorno vede attacchi hacker sui nostri dispositivi, sempre più infettati da disparati virus, malware, spyware ramsonware e chi più ne ha più ne metta. Le protezioni sui nostri device non sono mai abbastanza.
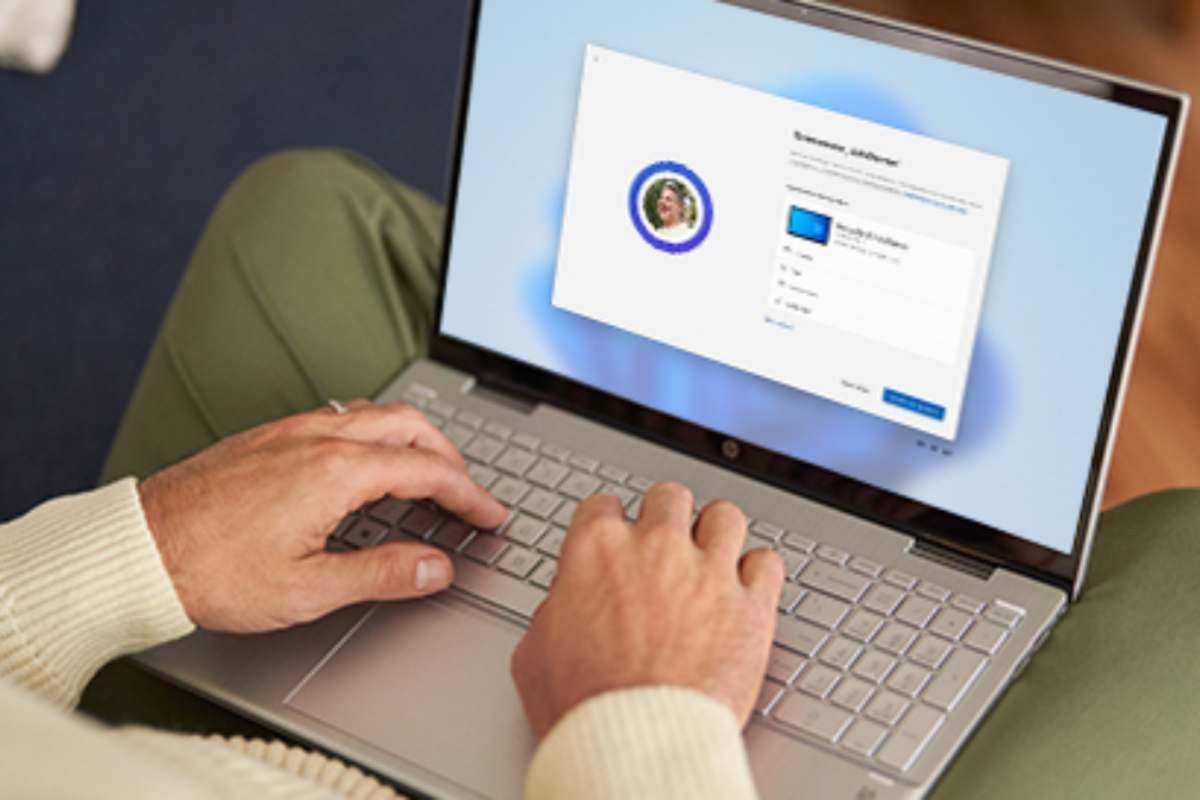
Ne sa qualcosa Microsoft, che da un bel po’ sta affrontando tutte le conseguenze del devastante Phemedrone, uno nuovo malware che ha una peculiarità rispetto a tutti i suoi simili, riesce ad aggirare l’antivirus di Windows per rubare i dati degli utenti: dati sensibili, ma anche portafogli di criptovaluta, varie applicazioni di messaggistica (tra cui Telegram, Steam e Discord), e molto altro.
Si può fare ben poco contro questi virus. Ma bisogna anche sapere i Big Tech (in questo caso Microsoft per Windows) rilascino patch in grado di risolvere la vulnerabilità. Per tutto il resto ci sono le password. Password e (in aggiunta) ‘password grafica’.
Cos’è una ‘password grafica’ e i passaggi da fare per impostarla
Per chi non ne fosse a conoscenza, una ‘password grafica’, o autenticazione utente grafica, è una forma di autenticazione alternativa e aggiuntiva alle tradizionali password, che utilizza immagini anziché lettere, cifre o caratteri speciali. E il tipo di immagini utilizzate e il modo in cui gli utenti interagiscono con esse variano a seconda delle implementazioni. Un ulteriore passaggio di sicurezza, insomma, tramite il quale info e dati sensibili sono ancora più al sicuro.
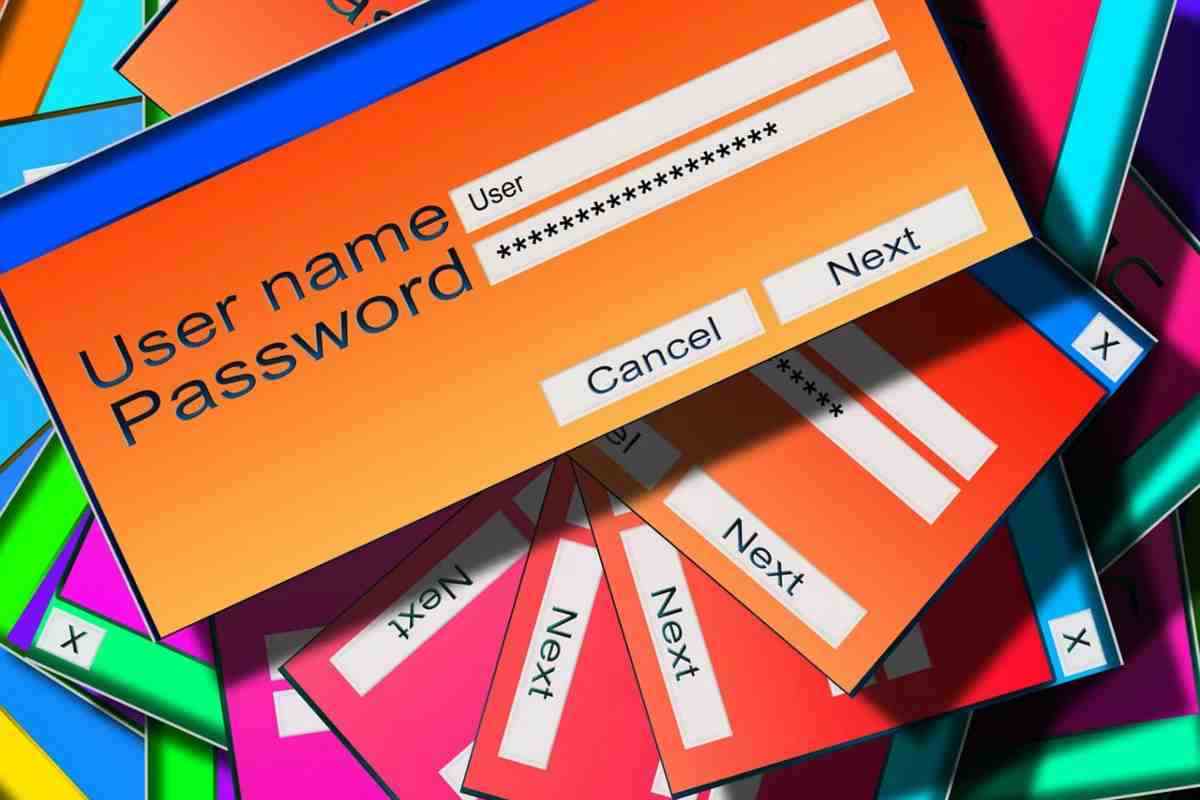
Per impostarle non è affatto difficile, sia su Windows 10 che Windows 11 cambia in pratica soltanto la grafica, e poco altro. Bisogna partire dalle impostazioni, selezionare il nostro account, quindi opzioni e poi scegliere il pulsante Aggiungi nella sezione. È arrivato il momento della creatività: scegli l’immagine che desideri utilizzare e digita una didascalia. Fatto? Ora spingi scegli.
Disegna e salva i tuoi tre gesti sull’immagine, ricordandoti di renderli un minimo complessi non facilmente copiabili. Quindi Fine. È sufficiente accedere all’app Impostazioni (tasto Windows + I oppure individuando l’app nell’elenco delle applicazioni del menu Start). Una funzione aggiuntiva all’impostazione di una password “tradizionale” oppure un PIN grazie alla quale possiamo incrementare il livello di protezione.
Al resto dobbiamo pensarci noi tenendo alta la concentrazione, quindi digitiamo o tappiamo pulsanti in maniera automatica. E Microsoff (nello specifiche) per rilasciare più patch possibili contro hacker e cyber criminali che ledono la nostra privacy.